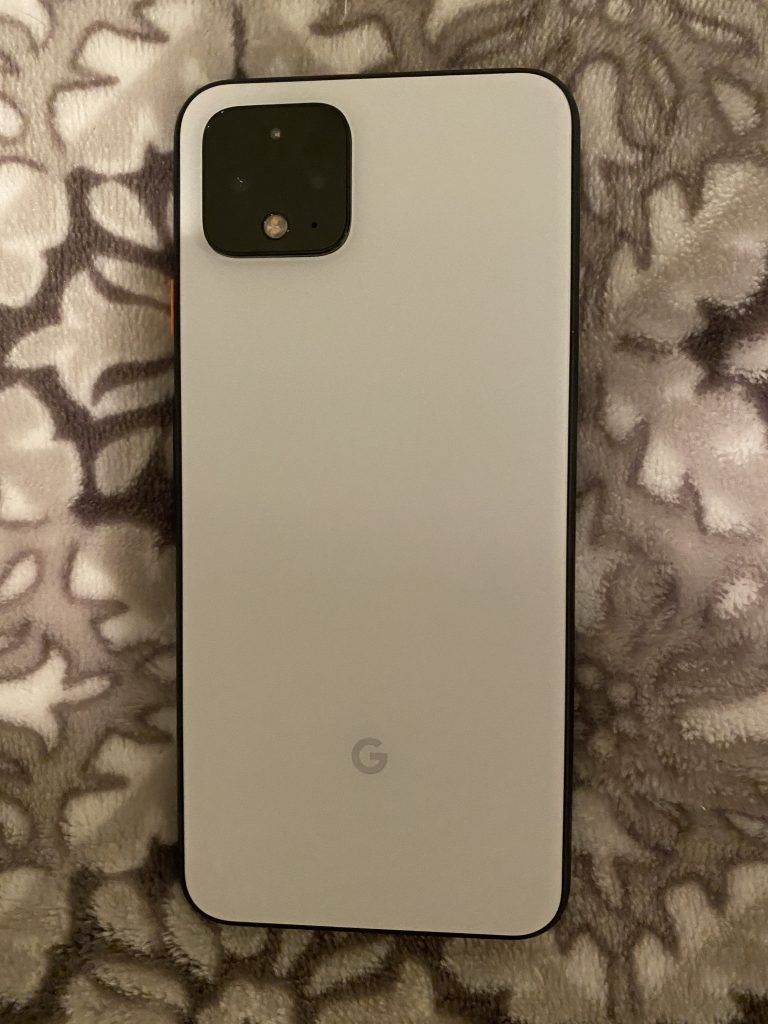
One of the features that smartphones like the Google Pixel 4 must have in order for it to be useable for blind and visually impaired people is accessibility. Luckily for us, both Android and specially iOS devices are already accessible right out of the box. Thanks to their built-in set of accessibility features, persons with disabilities and not only the blind like me, could already take advantage of all the amazing capabilities of modern smartphones for example this new motion sense (more about the feature later).
In this post, I am going to share to you my own experiences in my initial observations of this Google Pixel 4 smartphone. Since I am blind and obviously dependent greatly on assistive technologies, I will be focusing mostly on the following:
- how TalkBack behaved during my testing
- how the phone works according to the screen reader user’s perspective
- what challenges are present if any, that I encountered while using this smartphone
What items are included in the box
Upon opening the box, I saw these following items:
- USB-CTM charger cable
- 18W USB power adapter
- Quick switch adapter (more about it below)
- SIM ejector tool (another adition to my ever growing SIM tool collections woohoo)
- The manuals
- Of course the Pixel 4 phone
Google Pixel 4 Physical Features
The power button on Pixel 4 is at the top right, volume buttons on the right side, charging ports and others at the bottom. At the back just near the top right – the dual camera can be found. Honestly I quite don’t like the physical features of these cameras.
The phone’s color is white, and the edges are nice to the touch. According to the specs, Google Pixel 4 has Gorilla Glass 5 material both on the front and back. So I can say it’s pretty tough.
Google Pixel 4 Smartphone First Setup with TalkBack Screen Reader
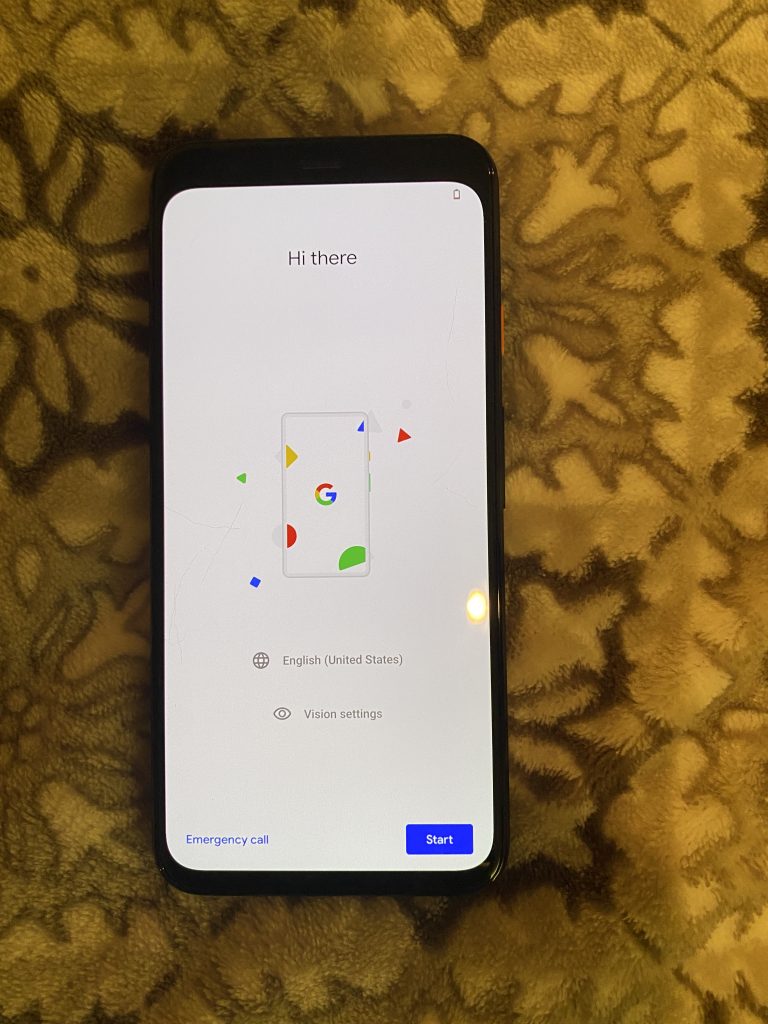
After I turned on the phone, the screen displayed the setup interface that says the text “hi there”. I just pressed the start button and I met with series of steps like connecting to the home WiFi, signing-in to a Google Account etc.
When I reached the part where it asked to setup the security features, only at this time that I realized the fingerprint sensor at the back was missing; the fingerprint unlock feature was no more!
So I had no choice but to setup Face Unlock, and it got me surprised so much! Before I could even have the time to react verbally how easy and quick it was at detecting my face, it already finished the process and it was already directing me to hit next and go to the next screen! In short, within a second or two, it was able to capture my facial features right away and activated Face Unlock wow! So before continuing, because it got me so excited, I locked the screen and tried out the Face Unlock. And true enough, the screen unlocked before I could fully put the phone directly in front of my face! This is on top of the fact that I thought I missed the important prompts on the screen saying that if the user is blind of something, a particular option should be turned-on. But I guess it doesn’t matter now as the feature works perfectly already.
Transferring old data from Google Pixel 3XL to Google Pixel 4 using the USB type-C cable
There was a prompt asking me to select the way on how I would like to transfer the data: through wireless or through a USB type-C cable. I chose the latter as I thought it was fun.
The whole process of obtaining the old data ran for around 5 minutes and it enabled me to do other things while waiting.
Exploring the phone using TalkBack
After I setup everything, I began exploring the phone while all those updates were happening in the background including the Android 10 updates.
The first thing I noticed was its speed improvement compared to my Pixel 3XL. The apps opened more quickly, the navigation was smoother, and most of all, I enjoyed the typing experience on this Google Pixel 4.
Google Pixel 4 Keyboard Typing Experience using TalkBack
To try explaining my keyboard experience: unlike with Pixel 3XL, here in Pixel 4, touch typing was a lot faster, smoother and feeling lighter to my fingers’ touches.
More observations while exploring this Pixel phone
One thing that disappoints me a bit, is when the Febuary updates of Android 10 were downloaded and installed, the button for clearing all the apps at once in the recent apps section has disappeared at least as per TalkBack’s perspective. I have yet to confirm it visually. But I knew this was the case because my Google Pixel 3XL that is also in Android 10 still has this clear all button in the recent apps. I hope this is only temporary as the feature is so useful.
(UPDATE: No, the gesture swipe left or right doesn’t work either.)
Google Pixel 4 Stereo Speakers Audio Quality Compared to Google Pixel 3XL
With the help of Spotify and YouTube applications, I tried comparing the stereo speakers of the two: the Pixel 3XL and this Google Pixel 4 and I immediately knew the winner right away. Although the speakers of Pixel 3XL were louder obviously because that phone was a lot bigger, the sound frequencies across the spectrum in Google Pixel 4 were consistent and accurate. Although it has less bass, but the sound in Google Pixel 4 was brighter and clearer.
Google Pixel 4 Motion Sense and other radar features
During the setup you will have the chance to turn this feature on. What this does is it can sense your presence around the phone enabling you to control it just by doing a few hand gestures for now. A few of the things I have tried were the following:
- Skip songs previous and next
- Stopping the alarm sound
- Playing and pausing the music is coming
Google Pixel 4 Live Transcribe Feature
Live transcribe can capture speech and sounds in your surroundings and transcribe it on the screen. You know what’s amazing? Let’s say you recorded a 1 hour meeting. You can search for a specific word or phrases via the keyboard. And if that’s not magical enough, it can also detects sounds beyond speech like dog barking and vehicle passing and it will describe those accordingly as well.
Would I recommend this Google Pixel 4 smartphone to blind and visually impaired Filipinos?
If not to the fact that Pixel phones are not yet available in the Philippines, I would definitely recommend this phone to blind people who want to have an Android smartphone that is not only blazing fast, but has lots of useful features like motion sense and the undisputed camera quality. Not to mention its accessibility features like TalkBack and the newest feature called live transcribe.
Conclusion
The technology keeps progressing and I can say blind people are not left behind. These smartphones and other smart devices give blind people opportunities and capabilities that were unimaginable in the past. I hope through this post, I am able to prove to you that being blind in this modern day are less stressful and discouraging. Through the help of these amazing inventions, blind people can do almost anything a sighted could do, and also enjoy the things that a sighted could enjoy.
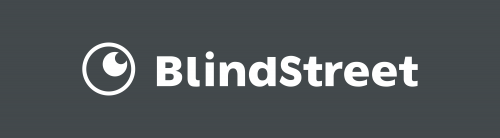
Hello, I appreciate your review a lot, I am currently preparing myself to take care of a family member that is newly blind. I have a bunch of questions about smartphones and how to set them up as well as teach my family member how to use it. Do you have any tips? or resources you could link me too? Anything would be greatly appreciated!
Not blind, for part of my career in the government was working with usability and accessibility to information systems. The Pixel 7 phone has been released as of today. From reading the literature, it appears to do even more in the usability arena. Trying to find online resources from Google on these features to share with employees and contractors where I work.