
For those who use Skype especially the visually impaired internet users, this short tutorial maybe beneficial. I will teach you how to do few things on Skype using a screen reader such as clicking a URL within a message, iniciating or accepting a file transfer and many more. I hope at the end of this tutorial, you will learn how to manipulate Skype more effectively even you’re not using the mouse.
Things You’ll Need:
- Skype
- A screen reader (JAWS)
- JAWS scripts for Skype. – You can download the scripts here
- SkypeTalking
What is Skype?
Skype is one of the popular voice over internet protocols (VOIPs) you can use to make calls over the internet. Some of the Skype features include:
- Chat
- voice call
- voicemail
- conference call
- SMS
- Videocall
- file transfer
- screen sharing
- and many more.
This program is popular among visually impaired internet users because by using Skype, not only can they talk to their friends, but also use that as a file sharing tool. Also, some online employers now use Skype to conduct job interviews. Conversely, there are now online companies requiring their employees to use Skype for job-related tasks. This would mean comfortability and accessibility for the visually impaired internet users.
How to Click a Link in a Skype Chat Window
When someone sends you a message inviting you to click a particular link, you have three options available:
JAWS cursor
Activating this cursor allows a blind computer user to simulate mouse movements. You do this by pressing NumPad minus (on the top right of your numeric keypad) if you are using desktop. Then you can press the arrow keys to find the link. Usually before clicking, I press the home key to make sure that the link is in focus. To click, press NumPad slash (the second key from the top left of the numeric keypad). Expect that the default browser you are using will open. Don’t forget to activate the PC cursor again after you perform all the steps.
JAWS scripts for Skype feature
Remember in the list of the things you’ll need, I mentioned about JAWS scripts for Skype? I even gave the link where you can download the scripts. So, if you haven’t downloaded the JAWS scripts for Skype yet, I suggest you click the link first and get the necessary files before continuing. Because it won’t work if you try to do the key combination below without the scripts.
I assume that everything is setup now, so the steps are below:
- Focus on the chat window where the link you want to click is located.
- Press the key combination alt +1 twice. This is how you want to do this. While holding the alt key, press the number 1 in succession.
- Use arrow keys to locate the link and when you find it, just press enter and the browser will open.
Using SkypeTalking
SkypeTalking is a software that helps visually impaired internet users to use Skype more effectively. The advantage of this is that it allows access to Skype no matter what screen reader you use. Unlike JAWS scripts for Skype which you can only use if the screen reader you use is JAWS for Windows.
To click a link in the chat window, press and hold ctrl shift alt. Then press the number 1 three times.
Note: I get this message below everytime I activate SkypeTalking.
Skype™ – Application access
We want to let you know that your SkypeTalking.exe app will stop working
with Skype starting in December 2013. Please see our FAQs for more
information.
How to accept a file transfer
When someone sends you a file, focus on the chat window, and press tab until you land on the chat content window then press the end key to find the file. Then press tab until you find the save as button and press spacebar or enter. You can also route JAWS to PC while in the chat window and press the arrow keys to locate the save as button. Don’t forget to press the home key before clicking, and PC cursor when you’re done.
This tutorial assumes that you are using the latest version of Skype and JAWS scripts for Skype. If ever SkypeTalking stops working on December, as long as you use the screen reader JAWS and JAWS scripts for Skype you’ll be fine.
If you have something else to add in this tutorial, let me know in the comments section and I will try to update this post.
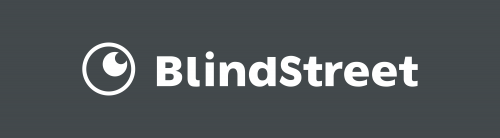
Regarding Skype – The tutorial I noticed was written for skype in 2013 and has changed since then when Microsoft has taken it over. I like to find out if there is new scripts and an updated tutorial on how to use JAWS and skype if you could let me know please?
I like to use skype but have trouble answering calls and find I’m unable to send text messages. This I like to make calls and send text messages if it’s possible fairly easily using JAWS,
Any Help would be appreciated,
Kind regards,
Russ J Holloway
Hello you’re right, this article is old. On Skype 8, the script author himself has said that his scripts do not work in the latest version. He suggests that if a Skype user uses JAWS as their screen reader, they can turn off the feature called the virtual cursor by pressing insert Z. Hopefully this is only temporary though.